Recursos do widget:
- Cria documentos no Google Drive
- Seleção de uma categoria para cada documento
- Construtor de modelo de documento com substituições a partir de campos
- Salto rápido para um documento a partir de um lead
Como usar:
1️⃣ Conexão do widget
Faça login no Google para começar. Clique no botão "Fazer login no Google" na seção Kommo Settings→Google Docs. Em seguida, conceda permissão para que o widget use sua conta para criar modelos de documentos em sua unidade.
Faça login no Google para começar. Clique no botão "Fazer login no Google" na seção Kommo Settings→Google Docs. Em seguida, conceda permissão para que o widget use sua conta para criar modelos de documentos em sua unidade.
O widget foi verificado pela equipe do Google e o compartilhamento é seguro para a sua conta.
2️⃣ Configuração do documento
- Após vincular sua conta, uma pasta "modelos" será criada no seu Google Drive, onde você poderá adicionar documentos.
- Todos os documentos adicionados são exibidos no Kommo em Configurações → Documentos do Google.
- Para cada documento, você pode atribuir um "Tipo de Documento".
- Ative a opção de seleção contínua para que cada novo documento receba um número sequencial.
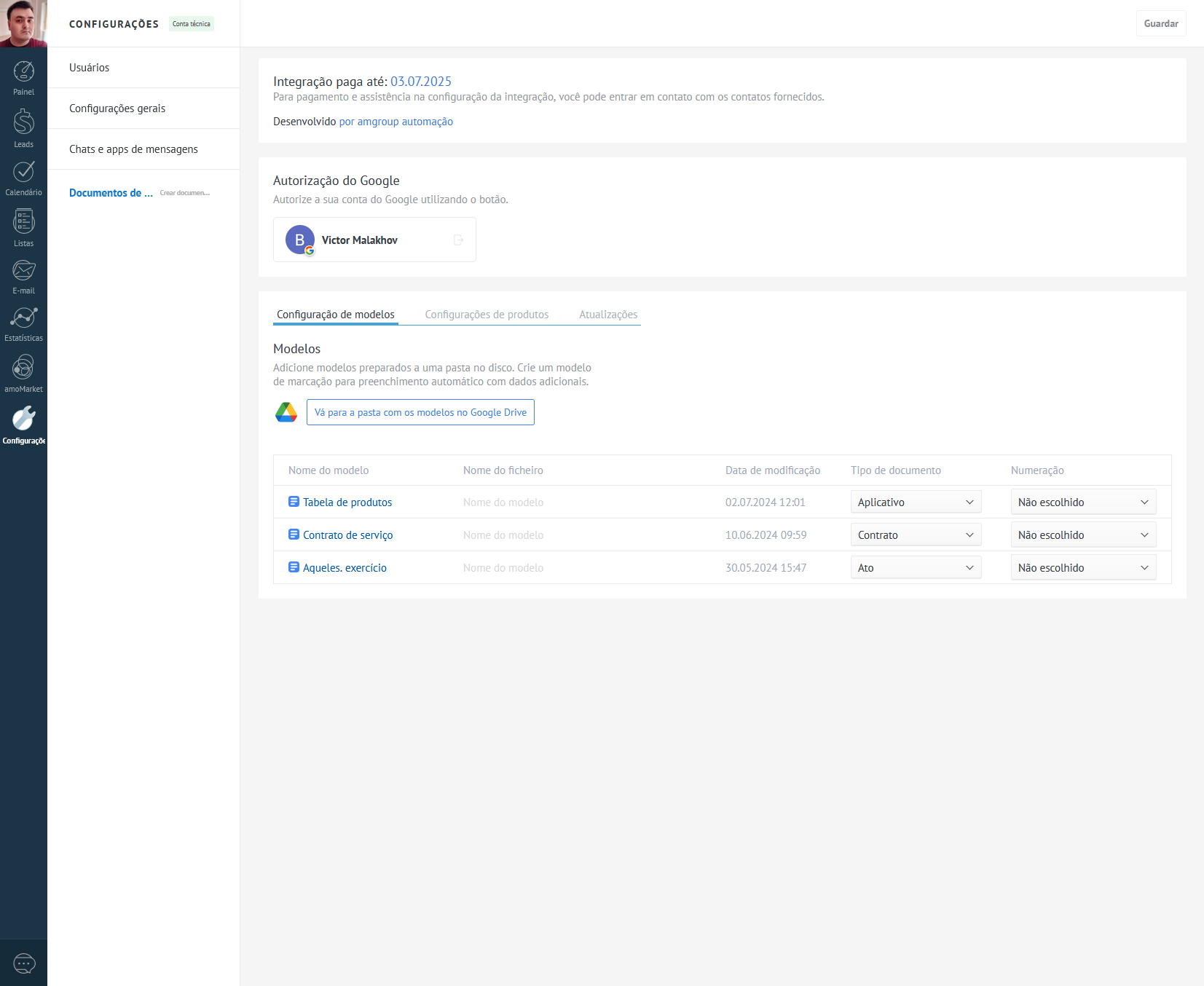
3️⃣ Configuração de modelos
- Clique no documento baixado em Configurações → Documentos do Google.
- Uma janela será aberta na qual você pode editar o documento e adicionar substituições da lista à direita. Clique no nome do campo do qual deseja inserir dados e ele será adicionado automaticamente ao texto. Para remover uma substituição, clique nela no texto do documento.
- Clique no ícone de sincronização ao lado do título do documento para salvar suas alterações.
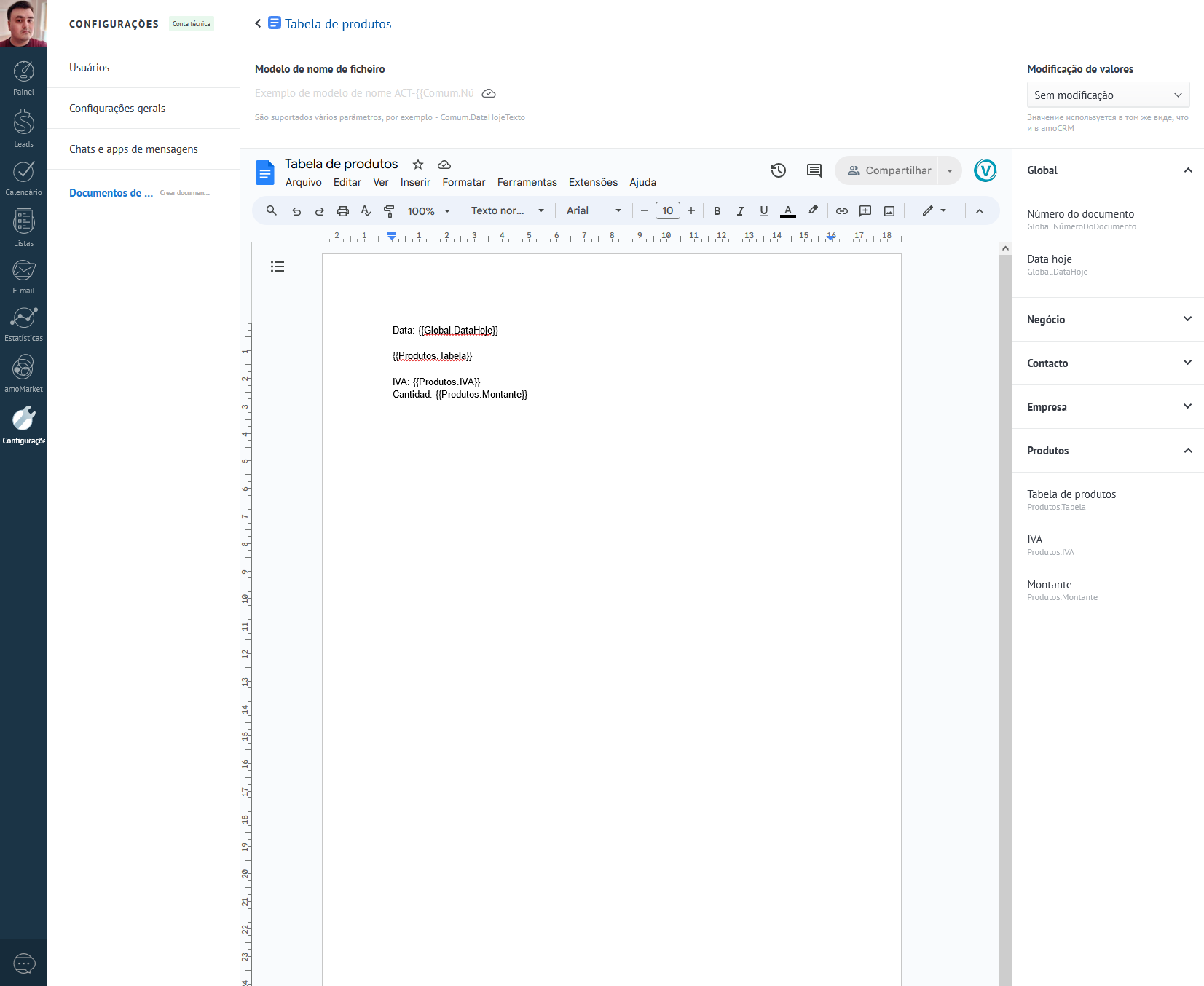
4️⃣ Uso de documentos em transações
- Você pode encontrar todos os documentos relacionados ao negócio na aba "Documentos do Google".
- Há também um botão "Criar" que gerará um novo documento.
- À direita de cada documento, você pode alterar o status para acompanhar facilmente as mudanças de cada documento. Para excluir um documento, clique nos três pontos à direita do título.
- Para abrir um documento no disco, clique no nome do documento.

5️⃣ Numeração de documentos
Existem 3 tipos de numeração suportados para cada tipo de documento.
Existem 3 tipos de numeração suportados para cada tipo de documento.
- Por padrão (opção "Nenhuma escolha") - a numeração aumentará dentro de cada transação e tipo de documento. Por exemplo, na transação 1, serão criados 3 documentos idênticos, todos esses documentos terão um número diferente em 1 do anterior. Ou seja, Documento 1, Documento 2, Documento 3, e assim por diante.
- Através da numeração (item "Através") - a numeração levará em conta os documentos previamente criados deste tipo, independentemente das transações. Ou seja, se criarmos um documento em uma transação, ele terá o número 1; em outra transação, criamos 2 documentos, eles terão os números 2 e 3; na terceira transação, fizemos outro documento, ele terá o número 4.
- Por documentos (o parágrafo de mesmo nome) - a numeração depende do outro documento e da empresa da transação.
6️⃣ Configurações da Tabela de Produtos
É possível exibir a tabela de produtos da transação no corpo do documento, usando o espaço reservado Product.Table, que, após a conversão, se transforma em uma tabela completa, que podemos visualizar como uma prévia na página de configurações do widget, na seção "Configurações de Produto". Alternar entre determinados parâmetros exibe visualmente as mudanças reais na tabela final usando o exemplo de dados de demonstração. Os cálculos quando o IVA ou desconto são ligados/desligados não ocorrem dentro do contexto da demonstração, apenas os exemplos de colunas são mostrados/ocultos.
7️⃣ Configurações do Tipo de Documento
Para alterar ou excluir os tipos de documento atuais, você precisa ir para o catálogo Kommo - "Tipos de Documento" e lá você pode realizar manipulações, após as quais eles serão puxados como tipos atuais no catálogo de Documentos do Google e estarão disponíveis para seleção nas configurações em uma forma atualizada.
❗️ É importante saber que você não poderá usar um documento sem um tipo, portanto, se você excluiu o tipo de documento que estava em uso, é necessário atribuir necessariamente um novo tipo, caso contrário você não conseguirá gerar documentos.
Para criar novos tipos de documento, você pode usar o método do parágrafo acima, vá para o diretório "Tipos de Documento" e crie um tipo. Mas também há uma opção mais simples, ao escolher o tipo para o modelo, há um item no final da lista "+ Criar um novo tipo", clicando nele abrirá uma janela modal com uma sugestão para inserir o nome do novo tipo, após o qual o tipo será criado e substituído pelo modelo no qual você iniciou o processo de criação do documento (não se esqueça de salvar as configurações).
❗️ É importante saber que você não poderá usar um documento sem um tipo, portanto, se você excluiu o tipo de documento que estava em uso, é necessário atribuir necessariamente um novo tipo, caso contrário você não conseguirá gerar documentos.
Para criar novos tipos de documento, você pode usar o método do parágrafo acima, vá para o diretório "Tipos de Documento" e crie um tipo. Mas também há uma opção mais simples, ao escolher o tipo para o modelo, há um item no final da lista "+ Criar um novo tipo", clicando nele abrirá uma janela modal com uma sugestão para inserir o nome do novo tipo, após o qual o tipo será criado e substituído pelo modelo no qual você iniciou o processo de criação do documento (não se esqueça de salvar as configurações).
Instale este widget para uma avaliação gratuita de 7 dias nas seções de Integrações no Kommo:
O período de teste gratuito de 7 dias para sua conta começará automaticamente.
Custo do widget:
119$ /6 meses
199$ /ano
- Vá para Kommo
- Configurações → Integrações
- Digite Google Documents na barra de pesquisa
- Escolha um widget
- Preencha um formulário e clique no botão Teste gratuito de 7 dias
O período de teste gratuito de 7 dias para sua conta começará automaticamente.
Custo do widget:
119$ /6 meses
199$ /ano
